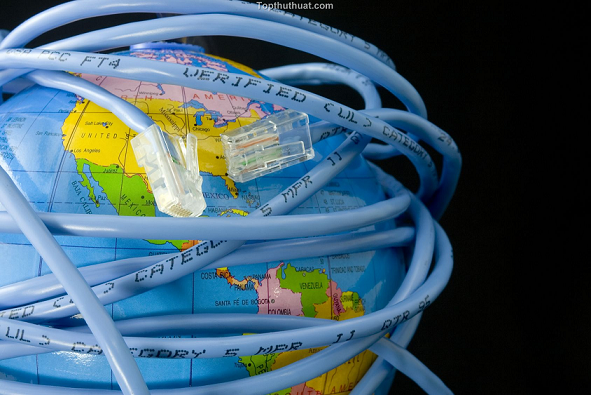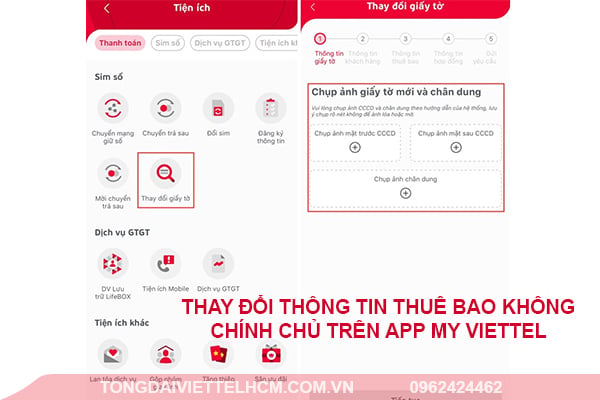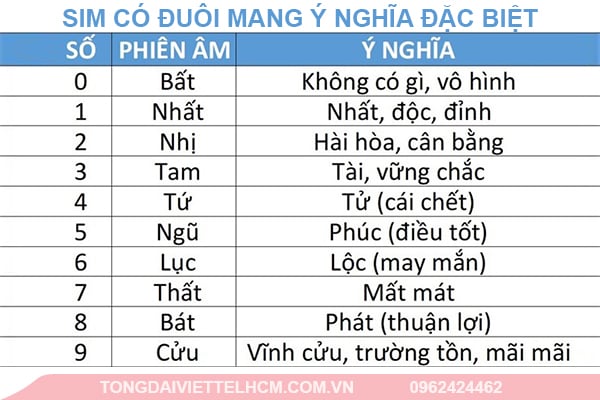Trong môi trường số đang bùng nổ mạnh mẽ như hiện nay đã tạo điều kiện cho chữ ký số Viettel phát triển và trở thành giải pháp tối ưu nhất cho các giao dịch điện tử. Bài viết này sẽ hướng dẫn bạn cách hiện chữ ký số Viettel-CA trên văn bản Word 2007 hiệu quả.
Ứng dụng chữ ký số Viettel-CA giúp xác thực đích danh người ký thay cho chữ ký tay trong các giao dịch điện tử ở môi trường số, đây cũng được coi là con dấu của doanh nghiệp và đã được công nhận về mặt pháp lý.
Giải pháp chữ ký số Viettel-CA trong các giao dịch điện tử
Chữ ký số do Viettel cung cấp đã đem đến giải pháp hoàn hảo giúp các doanh nghiệp giải quyết nhanh chóng và hiệu quả các công việc thông qua môi trường số hóa. Công nghệ mã hóa thiết lập chữ ký số Viettel-CA đảm bảo được tạo ra là duy nhất cho một người dùng và không thể giả mạo được, đồng thời khóa bí mật này được sở hữu không phải ai khác mà chính là người có thể tạo ra được chữ ký số đó. Nhờ vậy mà các giao dịch điện tử luôn được thực hiện với hiệu quả tốt nhất.

Sự khác biệt lớn nhất của chữ ký số Viettel so với chữ ký tay bình thường đó là người dùng sẽ sử dụng khóa bí mật để tạo chữ ký và chữ ký sẽ khác nhau cho mỗi lần ký tiếp theo đó. Các đối tác sẽ dựa vào những công cụ phần mềm để tiến hành kiểm tra xác định chữ ký đó của người ký.
Hướng dẫn cách hiện chữ ký số Viettel-CA trên văn bản Word 2007
Trong quá trình sử dụng chữ ký số Viettel-CA trong các văn bản Word 2007 bạn muốn hiển thị chữ ký số của mình hãy thực hiện theo các bước được hướng dẫn chi tiết dưới đây:
+ Bước 1: Trên thanh công cụ của cửa sổ Microsoft Word 2007, bạn hãy chọn “Insert”, sau đó chọn vào “Signature Line”.
+ Bước 2: Khi thấy cửa sổ Micosoft Office Word trên màn hình xuất hiện, bạn click “OK”.
+ Bước 3: Màn hình hiển thị cửa sổ “Signature Setup”, bạn thực hiện điền đầy đủ các thông tin của người ký rồi click vào “OK”.
+ Bước 4: Trên văn bản word bạn sẽ thấy xuất hiện một bảng, bạn hãy click chuột phải vào đó rồi chọn “Sign…
+ Bước 5: Tiếp tục xuất hiện thông báo tại cửa sổ Micosoft Office Word, chọn “OK”.
+ Bước 6: Cửa sổ “Sign” xuất hiện, bạn ấn vào nút “Select Image…” để thay đổi ảnh đại diện của người ký. Bạn chọn đường dẫn tới ảnh đại diện rồi chỉ cần ấn vào “Select” để thay đổi.
+ Bước 7: Bạn ấn nút “Change…” để chọn tên người ký. Khi mà cửa sổ “Select Certificate” xuất hiện, hãy chọn tên người cần ký và ấn “OK”.
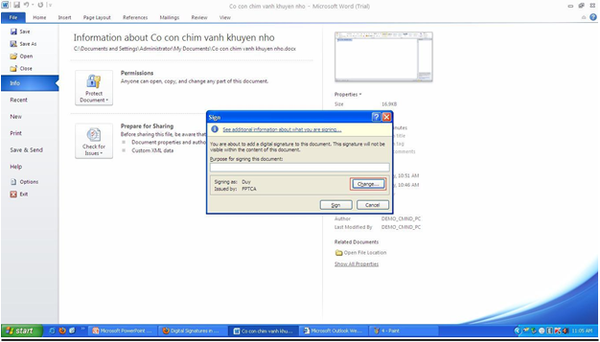
+ Bước 8: Lựa chọn “Sign” để bắt đầu thực hiện việc ký số văn bản.
+ Bước 9: Khi hộp thoại xác nhận “Kiểm tra mã PIN” hiện ra, bạn điền mã số PIN của USB Token, tiếp tục ấn chọn “Đăng Nhập”.
+ Bước 10: Cửa sổ “Signature Confirmation” hiện lên là bạn đã thực hiện ký thành công. Ấn chọn “OK” để hoàn thành quá trình ký số trên văn bản.
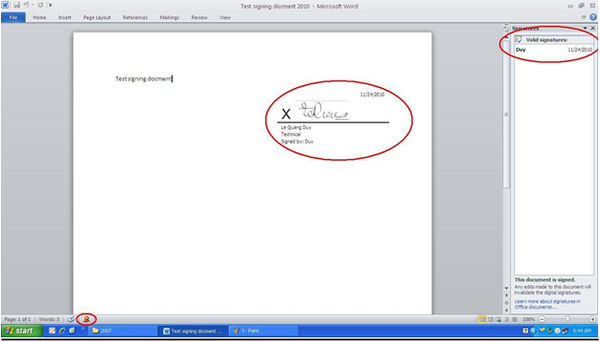
Hoàn tất các bước trên bạn sẽ thấy biểu tượng chữ ký số của mình ở phía dưới văn bản word, phía bên phải màn hình soạn thảo văn bản sẽ có cửa sổ thông báo ký số thành công. Lúc này tại màn hình soạn thảo văn bản cũng sẽ hiển thị ảnh đại diện người ký và thời gian văn bản được ký bằng chữ ký số Viettel-CA.